Filtering and Searching Tasks
To get you started with managing tasks, this topic walks you through the filter and search mechanisms.
To filter and search tasks, in the search box, type a keyword and press enter.
The search results appear. You can view the number of tasks based on their status (Important, Pending, and Completed) and types (To-Do task, Request Access, Issues, and so on). For example, in the following image, for a keyword, Dataset, search results include three important tasks, three pending tasks, and three Request Access tasks.
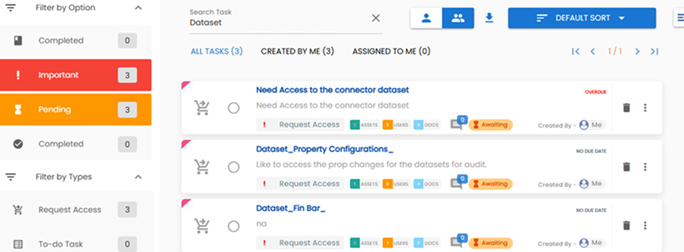
You can narrow down these search results on task status. Under the Filter by Option, click a filter.
The applied filter turns blue, and the search results change based on the applied filter.
For example, in the following image, a filter, Important is applied. The search results display three tasks under the All My Tasks list.
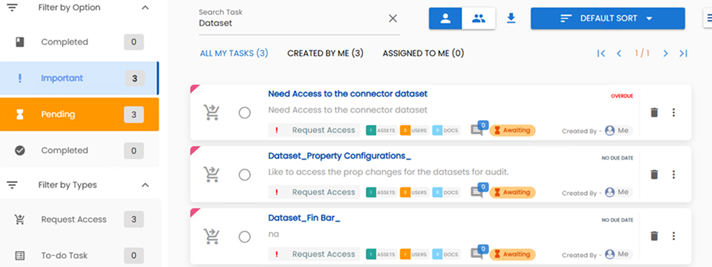
You can narrow down the search results further based on task types. Under Filter by Types, click a filter.
The applied filter turns blue, and the search results change based on the applied filter.
For example, in the following image, two filters, Important and Request Access are applied. The search result displays three tasks under the All My Tasks list.
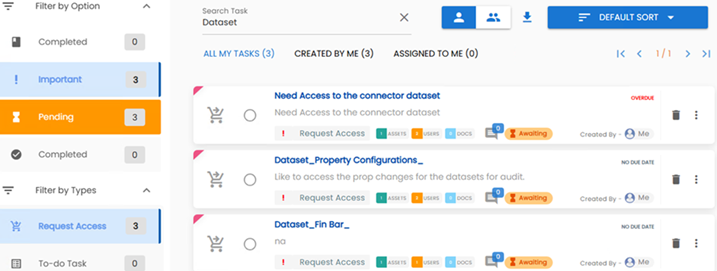
Similarly, you can apply other filters to reduce the search results to a meaningful result set. Additionally, you can switch between the following options:
-
My Tasks (
 ): Displays tasks created by or assigned to you.
): Displays tasks created by or assigned to you. -
All Tasks (
 ): Displays all tasks.
): Displays all tasks.
The All Tasks option is available only when the View All Task checkbox is selected for the user under the Permission Tree section in the Resource Manager module. For more information on enabling this option, refer to the Enabling All Tasks Option topic.
To enable All Tasks option, follow these steps:
-
Go to the Application Menu > Data Catalog > Resource Manager.
-
By default, the Users tab opens.
-
Click the Roles tab.
-
On the Roles tab, click Role.
-
Click Edit.
-
Under Permission Tree, expand My Action Center and then select the View All Task checkbox.
-
Click Save.

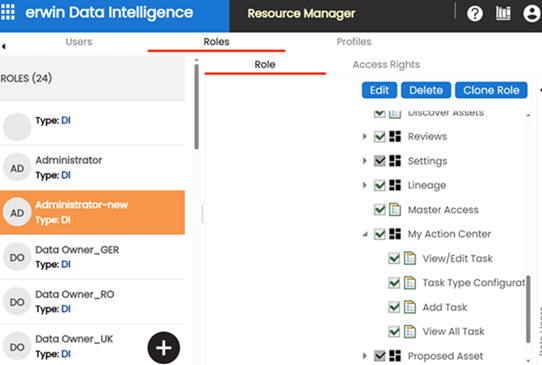
|
Copyright © 2025 Quest Software Inc. |